Navigating the Landscape: Troubleshooting Google Maps Issues
Related Articles: Navigating the Landscape: Troubleshooting Google Maps Issues
Introduction
With enthusiasm, let’s navigate through the intriguing topic related to Navigating the Landscape: Troubleshooting Google Maps Issues. Let’s weave interesting information and offer fresh perspectives to the readers.
Table of Content
Navigating the Landscape: Troubleshooting Google Maps Issues

Google Maps has become an indispensable tool for navigating our world, seamlessly connecting us to destinations, businesses, and points of interest. However, even the most robust technology can encounter glitches, leaving users frustrated and lost. When Google Maps malfunctions, it can disrupt plans, waste time, and even lead to safety concerns. Understanding the common issues and how to address them empowers users to regain control and navigate with confidence.
Understanding Common Google Maps Problems
Before delving into solutions, it’s crucial to identify the specific issue hindering your Google Maps experience. Common problems include:
- Incorrect Location: The app may display your location incorrectly, leading to inaccurate directions and wasted time.
- Navigation Errors: Unexpected detours, wrong turns, and faulty route calculations can turn a simple journey into a frustrating ordeal.
- Map Loading Issues: Maps may fail to load entirely or experience slow loading times, hindering your ability to plan or navigate.
- Outdated Information: Businesses may have moved, closed, or updated their details, resulting in outdated information on the map.
- GPS Signal Loss: Intermittent or complete loss of GPS signal can render the navigation useless, leaving you stranded without guidance.
- App Glitches: Software bugs or app malfunctions can lead to unexpected behavior, rendering the app unusable.
Addressing the Most Frequent Issues
Once you’ve identified the problem, you can implement the following steps to troubleshoot and restore Google Maps functionality:
1. Verify Location Accuracy
- Check GPS Signal: Ensure your device has a strong GPS signal. Move to an open area with clear visibility of the sky for optimal reception.
- Enable Location Services: Verify that location services are enabled for Google Maps within your device’s settings.
- Calibrate Compass: If your device has a compass, calibrate it by rotating it in a figure-eight pattern.
- Restart Device: A simple restart can often resolve minor software glitches affecting location accuracy.
2. Refresh and Update
- Close and Reopen App: Force-quit the Google Maps app and reopen it. This can clear cached data and refresh the app.
- Check for Updates: Ensure your Google Maps app is updated to the latest version. Outdated versions may contain bugs or lack essential features.
- Clear App Data: Deleting the app’s data can resolve persistent issues, but it will also erase your saved locations and preferences.
3. Network Connectivity
- Stable Internet Connection: Ensure you have a reliable internet connection, as Google Maps heavily relies on data for map loading and navigation.
- Switch Network: If possible, switch to a different Wi-Fi network or use mobile data for a more stable connection.
4. Troubleshooting Navigation Errors
- Verify Destination: Double-check that your destination address is entered correctly, including proper spelling and punctuation.
- Explore Alternative Routes: Consider using the "Avoid Tolls" or "Avoid Highways" options to explore alternative routes.
- Report Incorrect Information: If you encounter outdated or inaccurate information, report it to Google Maps for correction.
5. Addressing Map Loading Issues
- Check for Overloaded Data: If your device has limited storage, consider deleting unnecessary files or apps to free up space.
- Use Data Saver Mode: Enable the data saver mode within your device’s settings to reduce data usage and potentially improve loading times.
- Restart Device: A simple restart can often resolve temporary loading issues.
6. Dealing with GPS Signal Loss
- Move to Open Area: Move to an area with minimal obstructions to improve GPS signal reception.
- Check for Interference: Identify and remove any potential sources of interference, such as metal objects or electronic devices.
- Restart Device: A restart can sometimes re-establish a lost GPS connection.
7. Reinstalling the App
- Uninstall and Reinstall: If all else fails, uninstall the Google Maps app and reinstall it from your app store. This will reset the app and potentially resolve persistent issues.
FAQs: Common Questions and Answers
Q: Why is my location inaccurate on Google Maps?
A: Inaccurate location on Google Maps can be caused by several factors, including a weak GPS signal, disabled location services, compass calibration issues, or software glitches.
Q: How do I fix navigation errors in Google Maps?
A: Double-check your destination address, explore alternative routes, consider using navigation settings like "Avoid Tolls" or "Avoid Highways," and report any incorrect information to Google Maps.
Q: What can I do if Google Maps is not loading?
A: Ensure a stable internet connection, check your device’s storage, enable data saver mode, and restart your device.
Q: Why is my GPS signal lost on Google Maps?
A: GPS signal loss can be caused by obstructions, interference, or device issues. Move to an open area, remove potential interference sources, and restart your device.
Q: How do I fix outdated information on Google Maps?
A: Report any outdated or incorrect information to Google Maps using the "Report a problem" feature within the app.
Tips for Optimizing Google Maps Usage
- Save Favorite Locations: Save frequently used locations to quickly access them for navigation.
- Use Offline Maps: Download maps for offline use to navigate even without internet access.
- Explore Street View: Use Street View to virtually explore destinations before visiting them in person.
- Customize Navigation Settings: Adjust navigation settings to suit your preferences, such as avoiding tolls, highways, or ferries.
- Share Your Location: Share your real-time location with friends and family for safety and peace of mind.
Conclusion
Google Maps has revolutionized our ability to navigate the world, but even the most robust technology can experience occasional hiccups. By understanding common issues and applying the troubleshooting steps outlined above, users can regain control and navigate with confidence. Remember to update the app regularly, ensure a stable internet connection, and report any inaccuracies to Google Maps for a seamless and reliable navigation experience.

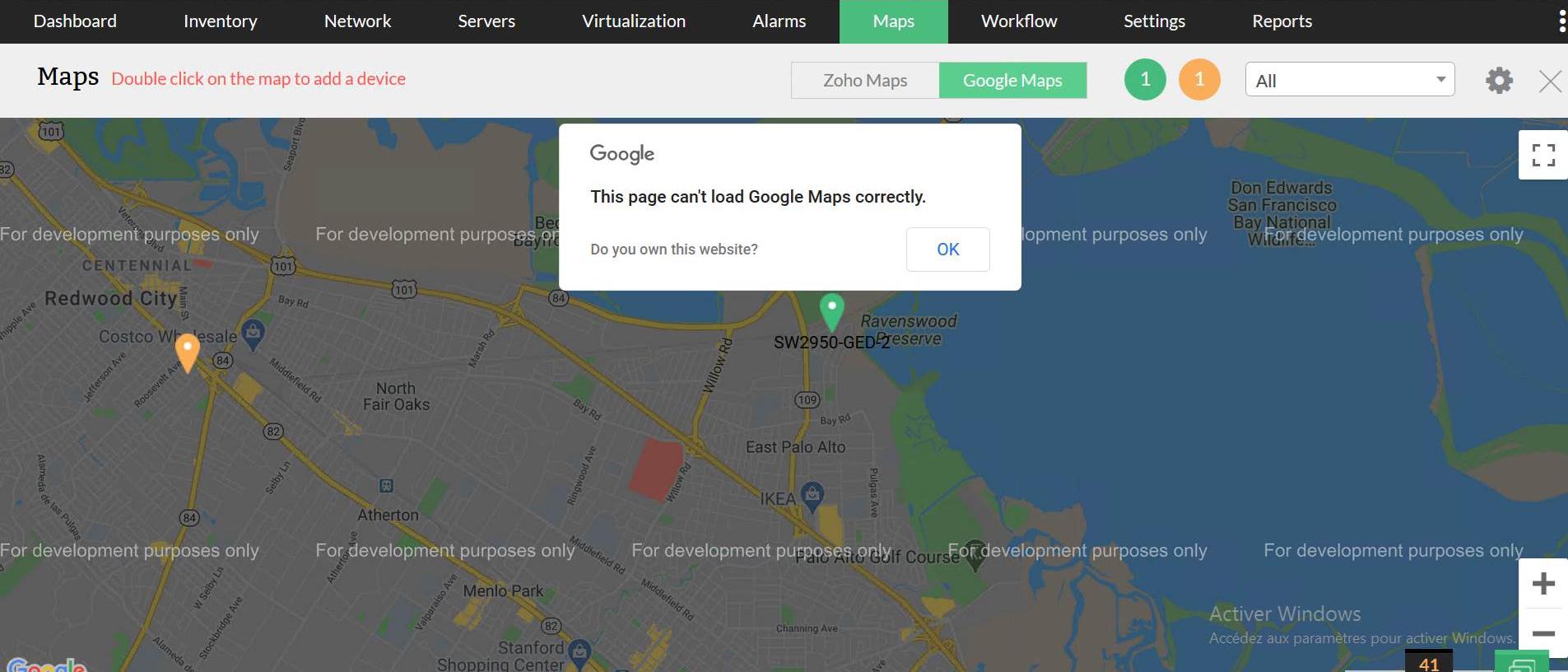
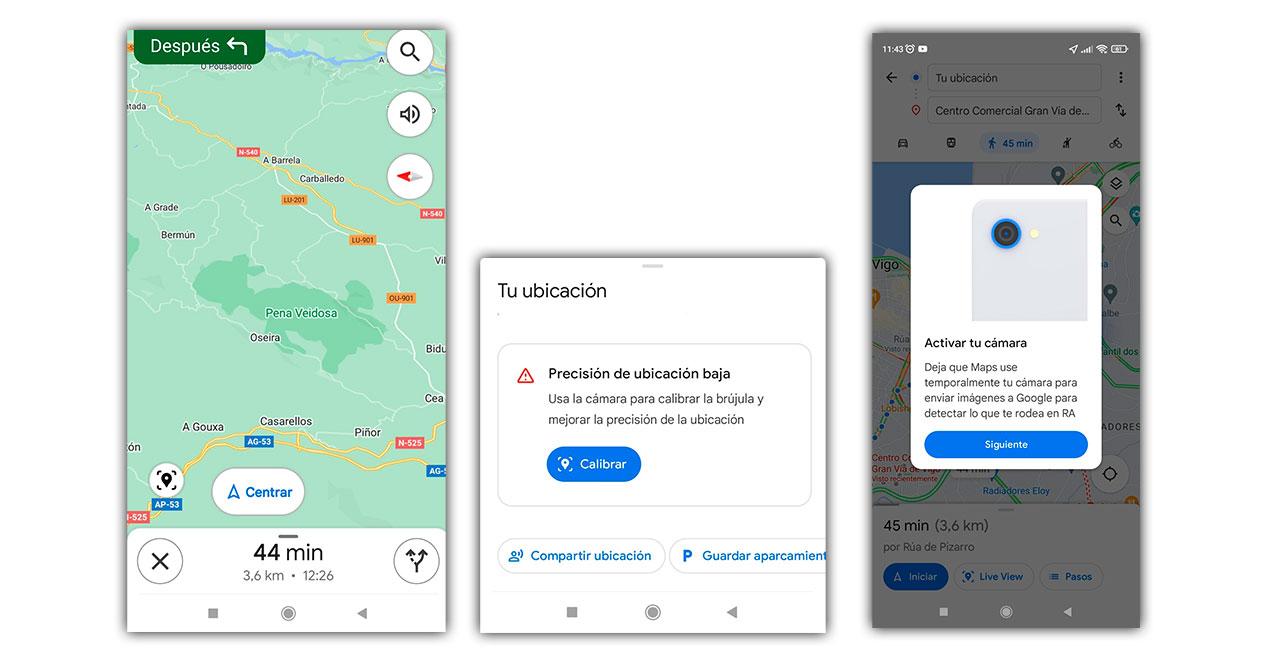


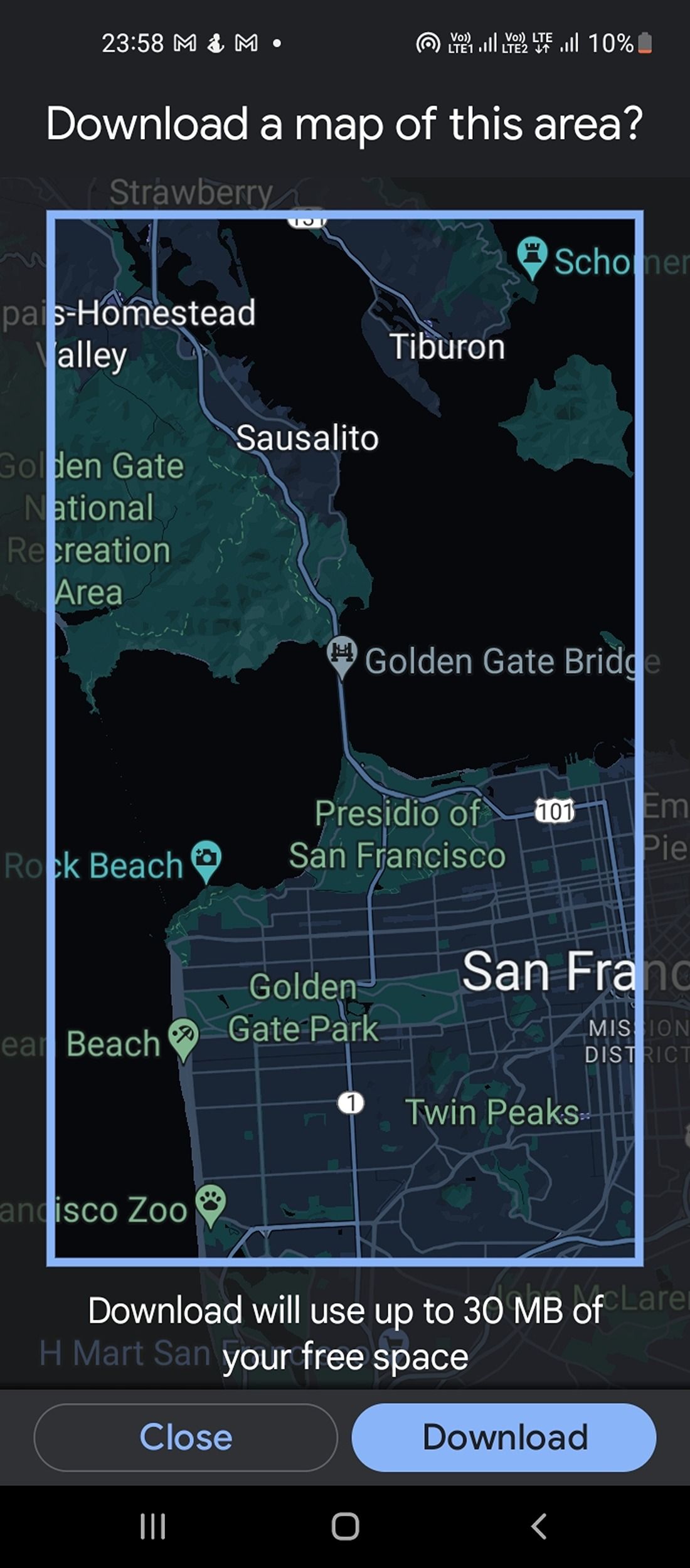


Closure
Thus, we hope this article has provided valuable insights into Navigating the Landscape: Troubleshooting Google Maps Issues. We hope you find this article informative and beneficial. See you in our next article!