Harnessing the Power of Google Maps: A Comprehensive Guide to Creating Custom Maps
Related Articles: Harnessing the Power of Google Maps: A Comprehensive Guide to Creating Custom Maps
Introduction
In this auspicious occasion, we are delighted to delve into the intriguing topic related to Harnessing the Power of Google Maps: A Comprehensive Guide to Creating Custom Maps. Let’s weave interesting information and offer fresh perspectives to the readers.
Table of Content
Harnessing the Power of Google Maps: A Comprehensive Guide to Creating Custom Maps
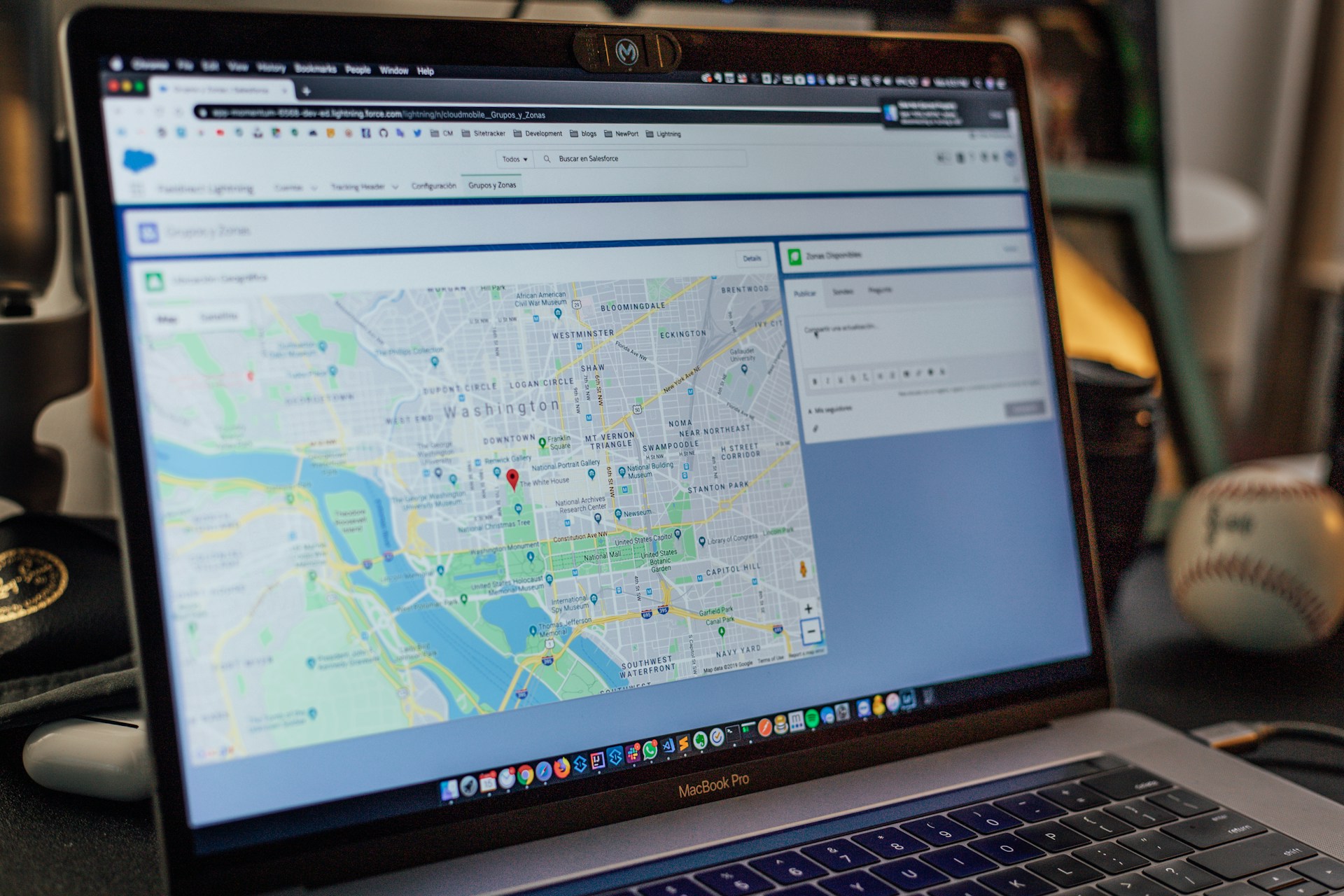
Google Maps has become an indispensable tool for navigating the world, but its functionality extends far beyond mere directions. One of its most powerful features lies in its ability to create and share custom maps, offering a versatile platform for communication, exploration, and even professional applications. This guide delves into the intricacies of map creation on Google Maps, exploring its various functionalities, benefits, and potential applications.
Understanding the Basics: Navigating the Google Maps Interface
To embark on your map-making journey, a basic understanding of the Google Maps interface is crucial. The core elements you will interact with include:
- Search Bar: The primary tool for locating specific places, addresses, or points of interest.
- Map View: The visual representation of the world, customizable with various map styles (satellite, terrain, road map).
- Zoom Controls: Allow you to adjust the level of detail displayed on the map.
- Navigation Tools: Offer functionalities like panning, rotating, and measuring distances.
- My Maps: The dedicated section for managing and accessing your custom maps.
Creating Your First Map: A Step-by-Step Guide
The process of creating a custom map on Google Maps is intuitive and straightforward:
- Access My Maps: Navigate to the "My Maps" section within Google Maps.
- Create a New Map: Click on the "Create a new map" button to initiate the map-making process.
- Name Your Map: Assign a descriptive name to your map for easy identification and organization.
- Add Locations: Utilize the search bar to locate and add specific locations to your map. You can add individual points, lines (for routes or paths), or shapes (for areas or regions).
- Customize Markers: Each location can be customized with unique icons, colors, and labels to enhance visual clarity and information conveyance.
- Group Locations: Organize locations into different categories or layers to create a structured and thematic map.
- Add Descriptions: Provide detailed information about each location by adding descriptions, website links, or contact details.
- Style Your Map: Choose a map style that best suits your needs, adjusting the background, color schemes, and overall aesthetic.
- Share Your Map: Share your map with others by generating a unique link, embedding it on a website, or collaborating with others in real-time.
Beyond the Basics: Exploring Advanced Features
Google Maps offers a range of advanced features to elevate your map-making experience:
- Import Data: Import data from external sources like spreadsheets or KML files to populate your map with existing data.
- Layer Management: Organize your map into multiple layers, allowing for the selective display of different elements.
- Collaboration Tools: Work collaboratively with others on a single map, enabling real-time editing and feedback.
- Map Styles: Choose from various map styles including road map, satellite, terrain, and hybrid views.
- Custom Icons: Upload your own icons to personalize your map with unique visuals.
- Measurement Tools: Measure distances, areas, and calculate routes within your map.
The Power of Custom Maps: Unveiling the Benefits
Creating custom maps on Google Maps unlocks a multitude of benefits, empowering users across various domains:
- Enhanced Communication: Visually communicate complex information, simplifying understanding and fostering clarity.
- Effective Planning: Plan routes, organize events, or manage projects with greater efficiency and precision.
- Interactive Exploration: Engage audiences with interactive maps, enriching their understanding and fostering curiosity.
- Data Visualization: Transform raw data into visually compelling maps, revealing patterns and insights.
- Personalized Navigation: Create tailored maps for specific needs, catering to individual preferences and requirements.
Real-World Applications: Unveiling the Versatility of Custom Maps
The applications of custom maps are vast and diverse, extending across various industries and personal interests:
- Tourism and Travel: Create interactive travel guides, highlight points of interest, and plan itineraries with ease.
- Education: Visualize historical events, geographical features, or scientific concepts in an engaging and interactive manner.
- Real Estate: Showcase property listings, highlight neighborhood amenities, and create virtual tours.
- Business and Marketing: Map out sales territories, track customer locations, and visualize market data.
- Community Development: Create maps for local events, community initiatives, or neighborhood resources.
- Environmental Monitoring: Track environmental changes, map out conservation areas, or visualize climate data.
- Personal Projects: Document travel adventures, map out family history, or create personalized maps for hobbies and interests.
FAQs: Addressing Common Questions about Creating Maps on Google Maps
Q: Can I use Google Maps to create maps for offline use?
A: While Google Maps offers offline map downloads for navigation, you cannot directly create custom maps for offline access. However, you can export your custom map as a KML file and view it offline using a compatible application.
Q: Can I embed my custom map on a website or blog?
A: Yes, you can embed your custom map on a website or blog by generating an embed code within the "Share" options of your map.
Q: Can I collaborate on a map with others?
A: Yes, Google Maps allows for real-time collaboration on maps, enabling multiple users to edit and contribute simultaneously.
Q: What are the limitations of Google Maps for creating custom maps?
A: While Google Maps offers a powerful platform for map creation, there are some limitations to consider:
- Limited Customization: The customization options for map styles and elements are somewhat limited compared to dedicated mapping software.
- Data Accuracy: The accuracy of the underlying map data can vary depending on the location and availability of information.
- Privacy Concerns: Sharing your map with others may expose sensitive information if it includes personal details or private locations.
Tips for Creating Effective Custom Maps:
- Clear Purpose: Define the purpose of your map before you begin, ensuring it effectively conveys your intended message.
- Targeted Audience: Consider your audience’s needs and preferences when designing and structuring your map.
- Visual Clarity: Utilize clear and concise labels, icons, and colors to enhance readability and comprehension.
- Data Accuracy: Verify the accuracy of your data and source information to ensure reliability.
- Interactive Elements: Incorporate interactive elements like pop-up windows, links, and multimedia content to engage your audience.
Conclusion: Embracing the Power of Custom Maps
Creating custom maps on Google Maps empowers users to communicate information visually, plan effectively, and engage with the world in new and innovative ways. From personal projects to professional applications, the versatility of this platform offers a wide range of possibilities for exploration, communication, and data visualization. By harnessing the power of Google Maps, individuals and organizations alike can unlock new insights, enhance understanding, and connect with their audiences in a meaningful and engaging manner.
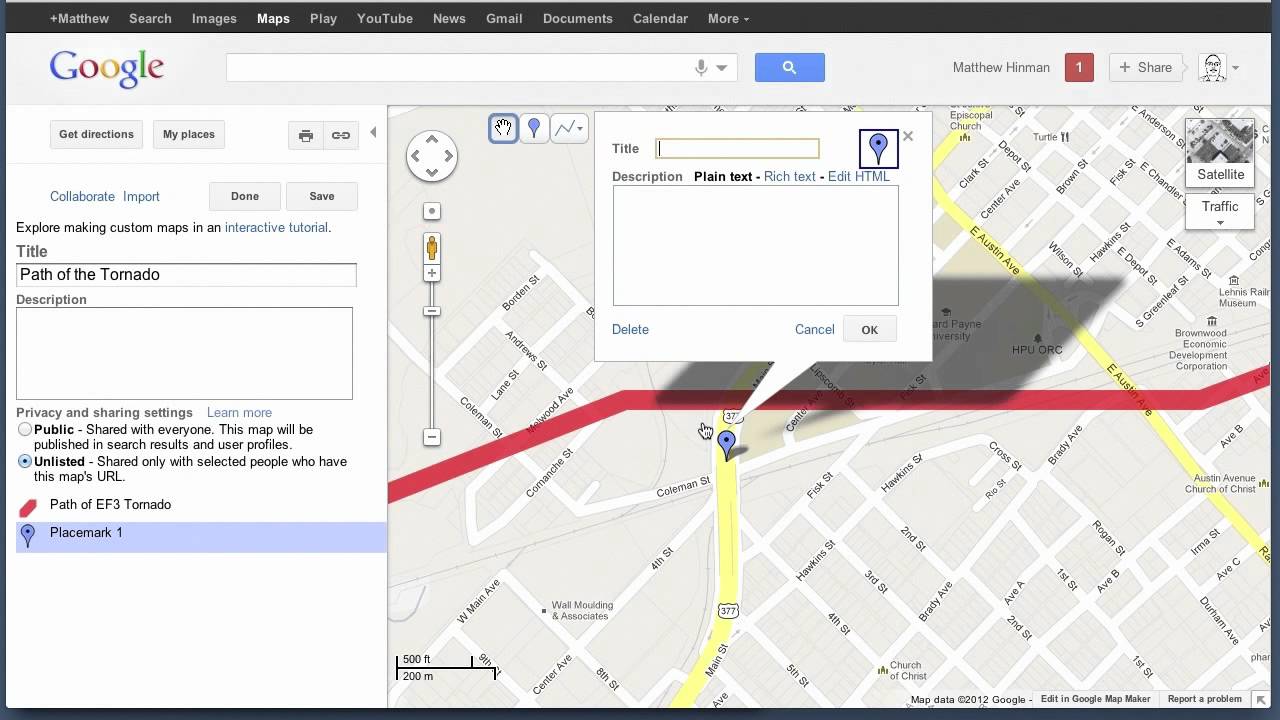

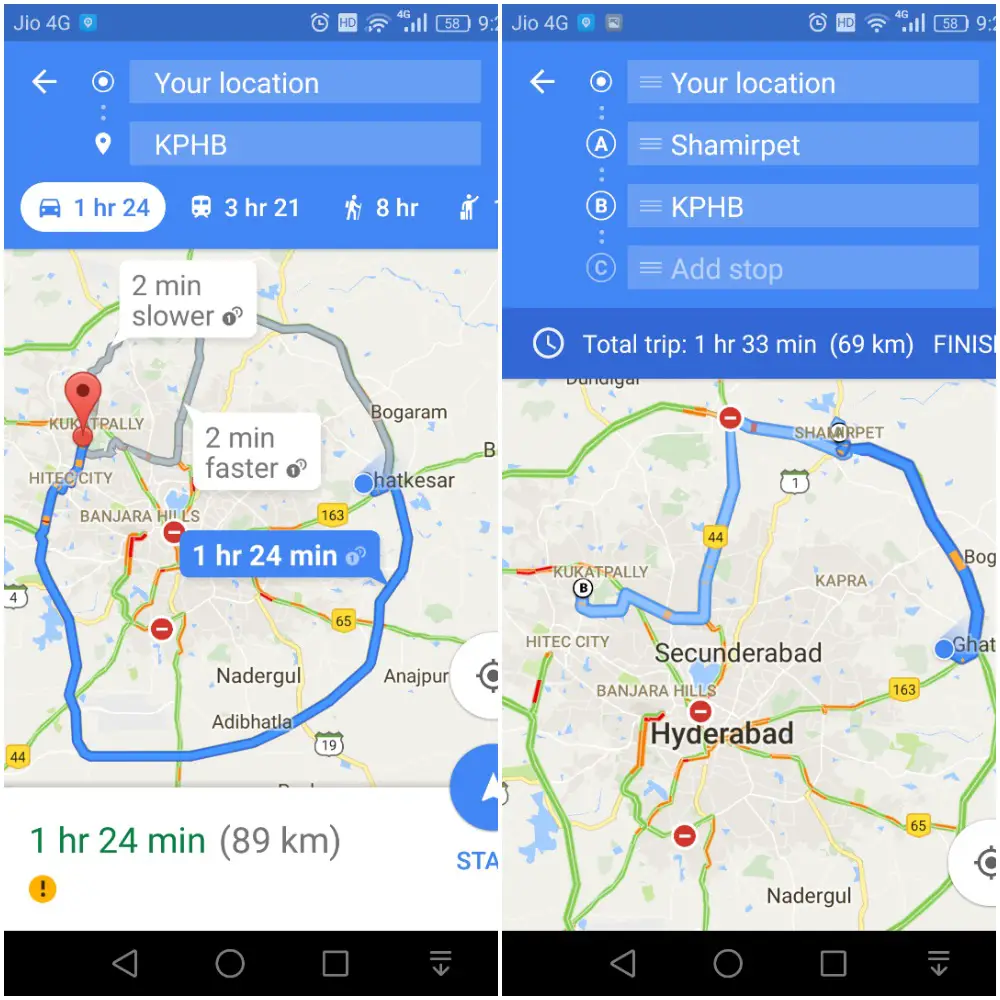





Closure
Thus, we hope this article has provided valuable insights into Harnessing the Power of Google Maps: A Comprehensive Guide to Creating Custom Maps. We appreciate your attention to our article. See you in our next article!